Dieses rote, runde Icon (250x250px) können Sie mit ein paar wenigen Handgriffen in GIMP leicht selbst erzeugen.
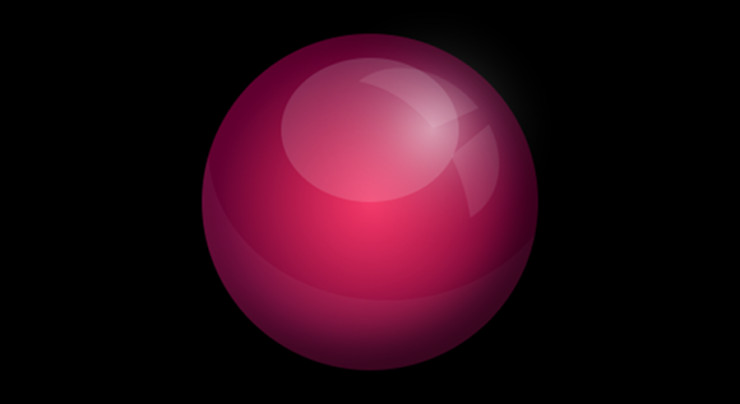
Abbildung...
Im Bild oben sehen Sie zunächst die fertige Grafik auf einem schwarzen Hintergrund. In den nachfolgenden Abschnitten werde ich Ihnen Schritt für Schritt die Umsetzung dieses Icons in GIMP zeigen.
Schritt 1
Legen Sie einen neue Grafik an, indem Sie über das Menü Datei - Neu... Im nachfolgenden Dialog stellen Sie bitte die Bildauflösung von 550x300px ein (Lesen Sie auch: Neues Bild mit GIMP erstellen)
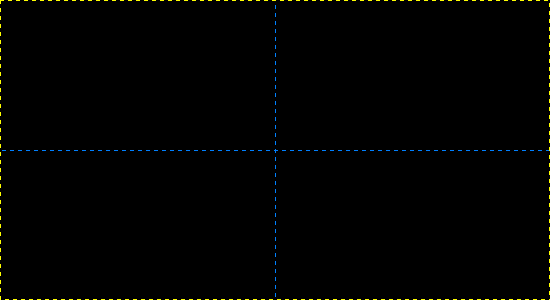
Abbildung...
Ziehen bitte auch gleich eine senkrechte und eine waagerechte Hilfslinie in die Mitte der Grafik, damit später die GIMP-Werkzeuge exakt mittig einrasten können.
Schritt 2
Legen Sie über das Menü Ebenen - Neue Ebene... eine neue Ebene mit dem Namen Orb-1 an.
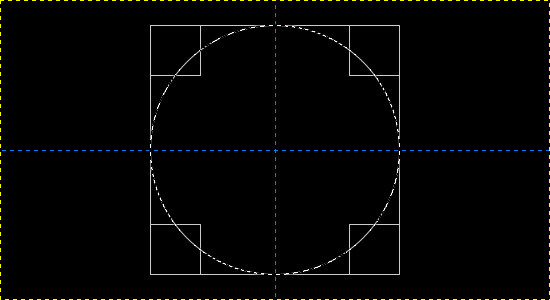
Abbildung...
Ziehen Sie eine runde Maske in der Dimension 250x250px in der Grafik auf, lassen Sie diese dann im Fadenkreuz der Hilfslinien einrasten (schieben Sie die Maske ein wenig mit der Maus hin und her damit sie einrastet).
Stellen Sie jetzt das Verlaufswerkzeug ein, zunächst zwei passende Farbwerte. In diesem Beispiel verwende ich die Werte: C83264 und 640032.
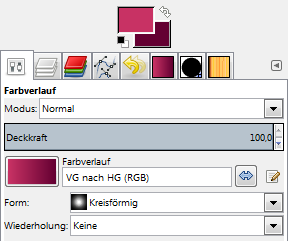
Abbildung...
Als Typ für den Farbverlauf müssen Sie VG nach HG (RGB) einstellen. Unter der Option Form verwenden Sie bitte Kreisförmig.
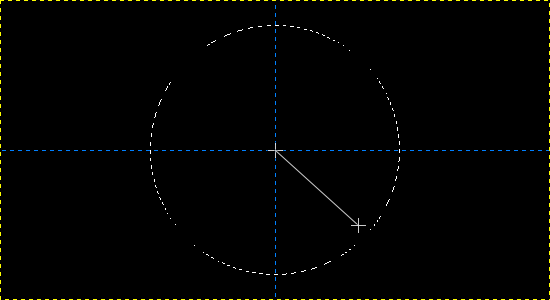
Abbildung...
Ziehen Sie den Verlauf innerhalb der Kreismaske. Lassen Sie den Startpunkt des Werkzeugs im Fadenkreuz der Hilfslinien einrasten und ziehen es bei gedrückter Maustaste bis fast zum Rand der Maske.
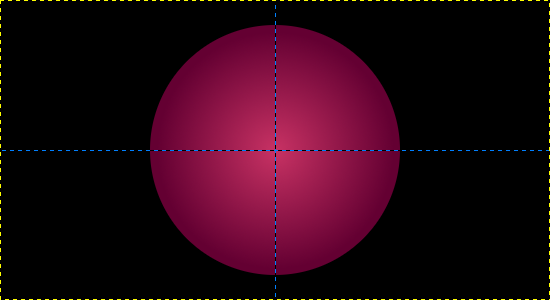
Abbildung...
Als Ergebnis des Farbverlaufs könnten Sie ein ähnliches Bild wie oben zu sehen auf Ihrem Monitor erhalten. Sollten die Farbwerte bei Ihnen genau anders herum dargestellt sein, dann müssen Sie lediglich die Vordergrund- und die Hintergrundfarbe tauschen (drücken Sie einfach die Taste [X] zum tauschen).
Schritt 3
Legen Sie eine neue Ebenen an und nennen diese Orb 2. Sie können dazu das Menü Ebenen - Neue Ebene... nutzen oder klicken im Werkzeugdok Ebenen das Icon Neue Ebene an. Auf dieser Ebene erzeugen Sie ebenfalls eine Kreismaske mit der Dimension 250x250px.
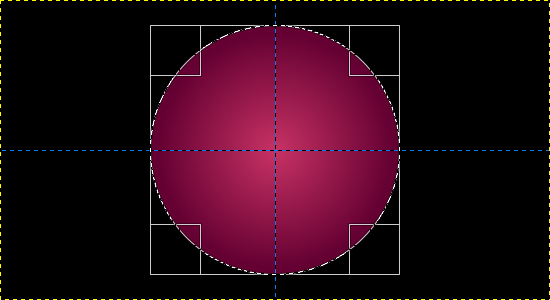
Abbildung...
Als nächstes müssen Sie das Verlaufswerkzeug des GIMP voreinstellen. Übernehmen Sie die Einstellungen aus meinem Vorschlag im folgenden Bild.
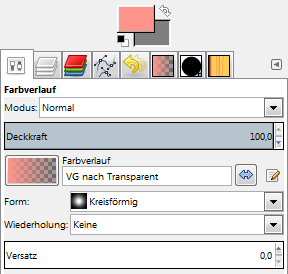
Abbildung...
Als Vordergrundfarbe stellen Sie bitte den Wert FF958A ein, der Wert der Hintergrundfarbe ist ohne belang.
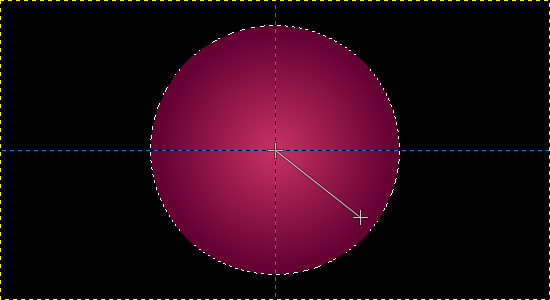
Abbildung...
Setzen Sie das Verlaufswerkzeug im Fadenkreuz der Hilfslinien auf und ziehen es nach außen bin in die Nähe der Kreismaske und lassen los.
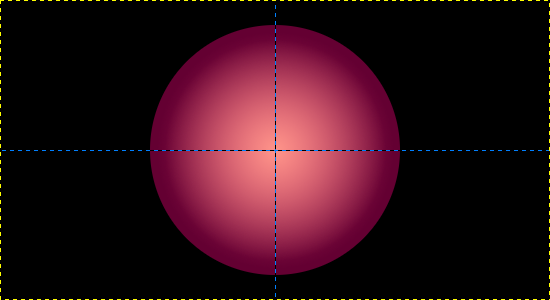
Abbildung...
Als Ergebnis sollten Sie in etwa ein ähnliches Bild erhalten wie Sie es oben sehen können. Dieser Schritt dient der reinen Aufhellung des Zentrums der Grafik.
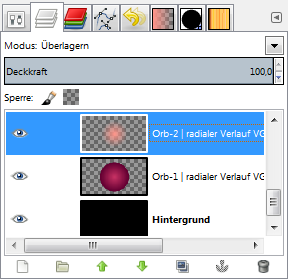
Abbildung...
Im Werkzeugdok Ebenen müssen Sie jetzt noch dem Modus der Ebene Orb 2 auf Überlagern setzen (siehe Bild oben - wählen Sie die Combobox rechts).
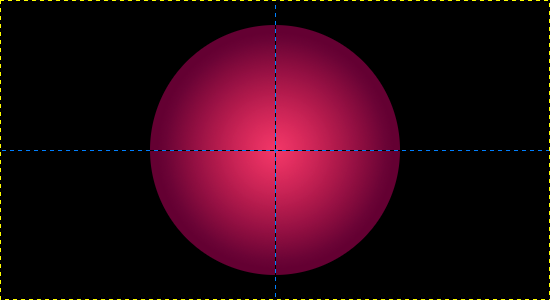
Abbildung...
Durch den Modus Überlagern erhalten Sie ein helleres Zentrum im inneren der Kugel. Dieser Schritt ist allerdings reine Geschmackssache, demm Sie können den Modus auch gerne auf Normal belassen wenn Ihnen diese Darstelleung besser gefällt.
Schritt 4
Legen Sie eine neue Ebene über das Menü Ebenen - Neue Ebene... an und nennen diese Reflex-1. Auf dieser Ebene wird ein Lichtreflex, bzw. ein Glasreflex erzeugt. Wählen Sie aus dem GIMP-Werkzeugkaste die Kreismaske aus.
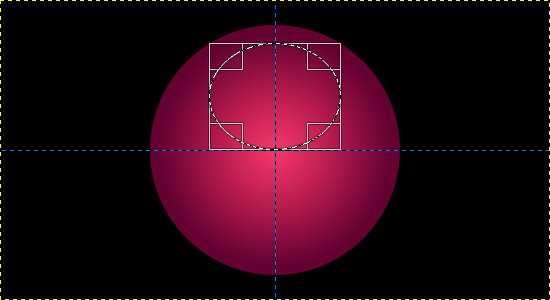
Abbildung...
Maskieren Sie eine ovale Maske wie Sie es in meinem Vorschlag oben sehen können. Lassen Sie die Maske auf jeden Fall an der waagerechten Hilfslinie einrasten und der Mittelpunkt der Maske sollte auf der senkrechten Hilfslinie einrasten, ggf. müssen Sie die Maske etwas mit der Maus hin und her schieben um sie genau auszurichten.
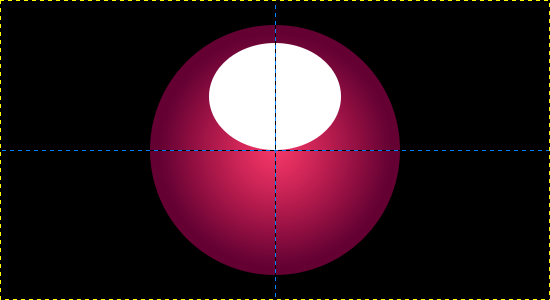
Abbildung...
Füllen Sie die ovale Maske mit reiner, weisser Farbe. Sie können die Vordergrundfarbe auf weiß ändern, klicken Sie dann auf die Vordergrundfarbe und ziehen diese mit gehaltener linker Maustaste aus der GIMP-Werkzeugkasten ab und lassen sie in die Maske fallen (so geht es einfacher und schneller). Alternativ können Sie den Kippeimer des GIMP zum füllen mit weißer Farbe auch verwenden.
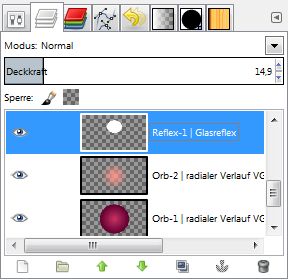
Abbildung...
Stellen Sie für die Ebene Reflex-1 die Deckkraft auf einen Wert um 15 Prozent ein (siehe Bild oben). Nutzen Sie dazu entweder den Schieberegler oder tippen den Wert über die Tastatur in das Feld rechts ein.
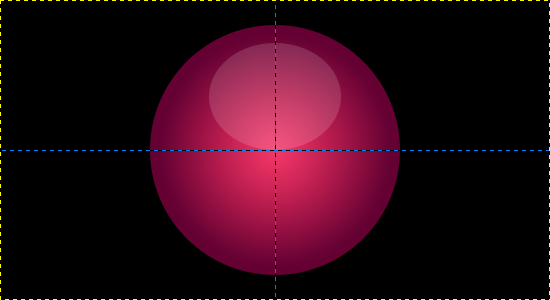
Abbildung...
Als Ergebnis der neuen Deckkraft erhalten Sie in etwa das Bild oben. Die Einstellung der Deckkraft ist reine Geschmackssache und Sie können gerne eigene Werte nutzen.
Schritt 5
Erstellen Sie eine Kopie der Ebene Reflex-1 mit Hilfe des Menüs Ebene - Ebene duplizieren. Sie haben somit eine exakte Kopie des soeben erstellten Reflexes erzeugt.
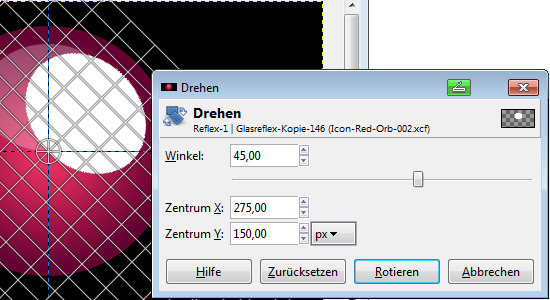
Abbildung...
Verdrehen Sie diese neue Ebene mit Hilfe des GIMP-Werkzeugs Drehen um 45 Grad nach rechts.
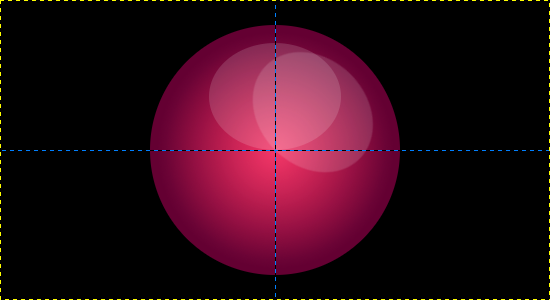
Abbildung...
Sie erhalten nach der Drehung ein den ovalen Reflex der etwas deckend nach rechts oben zeigt. Sie können den vorgeschlagenen Drehwinkel natürlich auch durch andere Werte ersetzen. Aus dem so verdrehten Reflex erstellen Sie eine harte Spiegelung an der Oberfläche der Kugel.
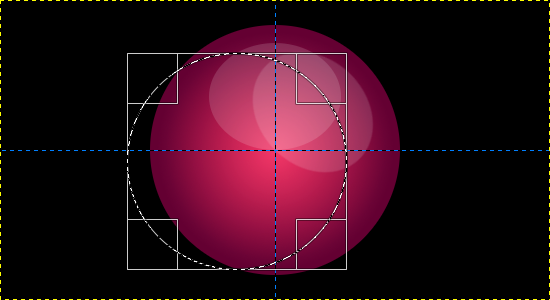
Abbildung...
Ziehen Sie eine runde Maske auf der kopierten und gedrehten Ebene so wie im Bild oben zu sehen ist. Bei diesem Schritt gibt es keine genauen Werte oder exakte Vorgaben, versuchen Sie die Maske so ähnlich wie möglich zu platzieren und drücken die Taste [Entf].
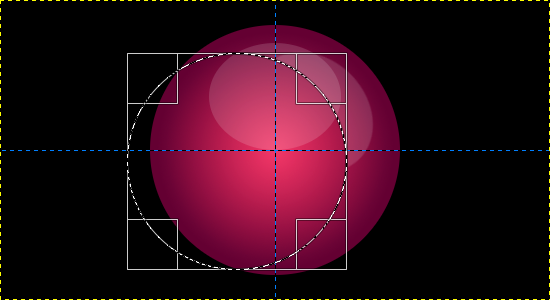
Abbildung...
Sie erhalten nach dem entfernen eine Art Halbmond vom Reflex. Als nächstes müssen Sie diesen Halbmond quer durchschneiden, hierfür können Sie das Pfadwerkzeug des GIMP sehr gut verwenden. Drücken Sie die Taste [B] um es zu aktivieren oder wählen Sie es im GIMP-Werkzeugkasten.
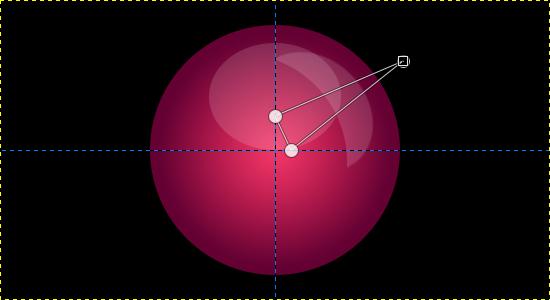
Abbildung...
Versuchen Sie mit dem Pfad ein spitzes Dreieck zu erzeugen. Klicken Sie je drei mal und setzen den dritten Klick exakt auf den Anfangspunkt, halten Sie dabei die Taste [Strg] gedrück, GIMP schließt dadurch den Pfad.
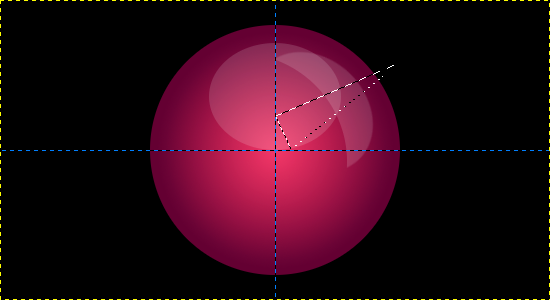
Abbildung...
Wandeln Sie den Pfad in eine Maske um indem Sie die Tastenkombination [Shift] + [V] auf Ihrer Tastatur drücken oder das Menü Auswahl - Vom Pfad wählen.
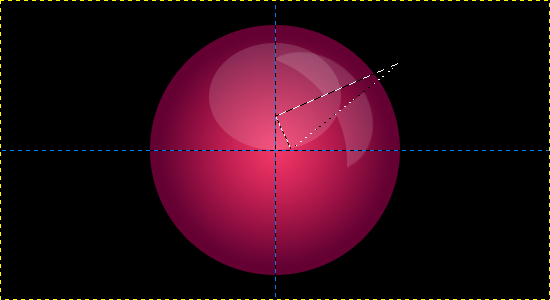
Abbildung...
Drücken Sie die Taste [Entf] um den Inhalt der Maske zu löschen, dadurch wird ein Teil aus dem Reflex herausgeschnitten. Wenn Sie mögen, können Sie die Deckkraft dieser Ebene noch weiter anpassen, ich habe sie beispielsweise auf 10 Prozent eingestellt, damit die Spiegelung weniger intensiv wirkt.
Schritt 6
Erzeugen Sie auf Ihrer Grafik eine neue Ebene und geben ihr den Namen Reflex-2. Auf dieser Ebene werden Sie eine weitere Reflexion unten links in der Glaskugel erstellen.
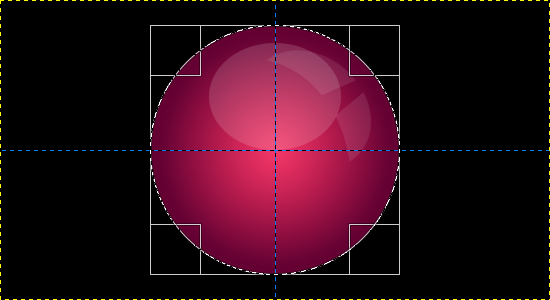
Abbildung...
Legen Sie erneut eine runde Maske mit der Dimension 250x250px auf die neue Ebene. Lassen Sie die Maske exakt am Fadenkreuz in der Mitte des Bildes einrasten. Lassen Sie weiterhin das GIMP-Werkzeug Elliptische Auswahl eingestellt, Sie brauchen es noch weiterhin für die folgende Masken-Subtraktion.
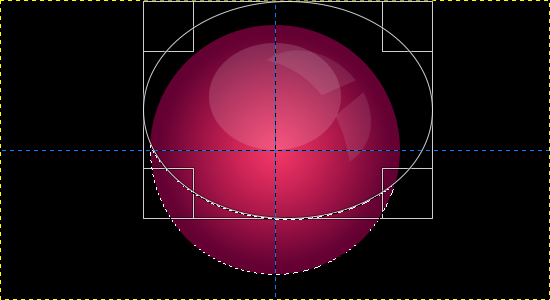
Abbildung...
Drücken und halten Sie die Taste [Strg], setzen Sie dann eine zweite Kreismaske etwas weiter oben rechts über dem Glasicon an und ziehen diese runde Maske nach links unten. Bei der Subtraktion der beiden Masken bleibt als Ergebnis eine Art Halbmond übrig. Je nach persönlichem Geschick, können Sie für ein zufriedenstellendes Ergebnis durchaus mehrere Versuche benötigen.
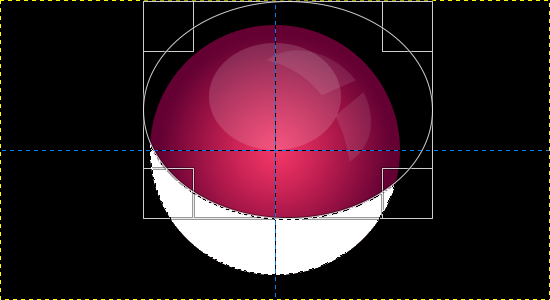
Abbildung...
Füllen Sie den entstandenen Halbmond mit weißer Farbe. Sie können dies einfach per Drag&Drop machen, indem Sie einfach weiße Farbe aus dem GIMP-Werkzeugkasten mit der Maus abziehen und in die Maske fallen lassen. Alternativ können Sie das GIMP-Werkzeug Füllen nutzen um Masken zu füllen.
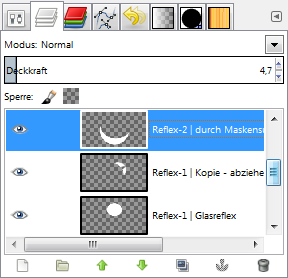
Abbildung...
Regeln Sie die Deckkraft der Ebene etwa bei 5% ein, der Reflex soll etwas subtiler wirken und nicht sehr augenscheinlich sein. Sie können gerne auch andere Werte ausprobieren.
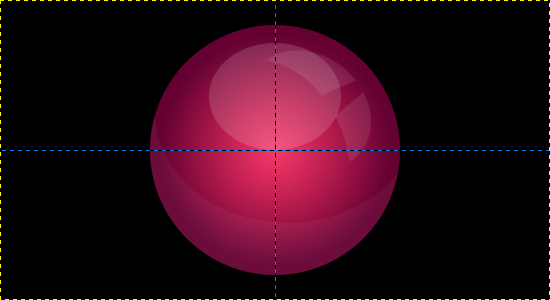
Abbildung...
Wenn Sie die Deckkraft eingestellt haben, sollten Sie in etwa das oben gezeigte Ergebnis erhalten haben. Beim erstellen dieser Reflexion wäre es wichtig (nicht zwingend), wenn die Kreise (Reflex oben und unten) einigermaßen Parallel zueienander verlaufen könnten.
Schritt 7
Erzeugen Sie eine neue Ebene und nennen diese Schatten. Diese Ebene wird dem Glasicon ein wenig Tiefe durch Schattierung geben.
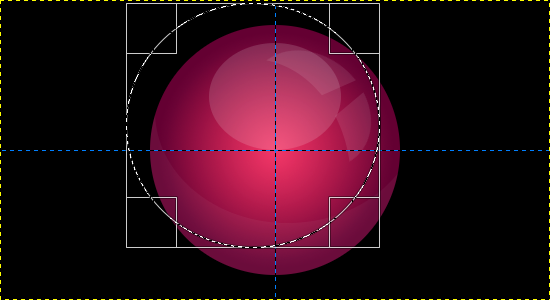
Abbildung...
Erzeugen Sie mit Hilfe des GIMP-Werkzeugs Elliptische Auswahl auf der neuen Ebene eine versetzte Kreismaske. Sie können diese absolut freihand erstellen - dies ist ein rein kreativer Prozess und hängt vom eigenen Geschmack ab. Invertieren Sie die Maske entweder mit der Tastenkombination [Strg] + [I] oder mit dem Menü Auswahl - Invertieren.
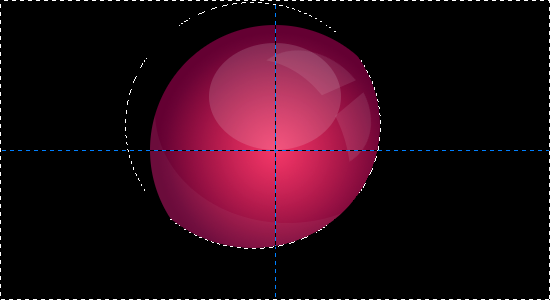
Abbildung...
Füllen Sie die invertierte Maske mit schwarzer Farbe. Infolge dessen wird ein Teil des Icons rechts unten schwarz überdeckt - das ist aber nicht schlimm und gehört zum Plan.
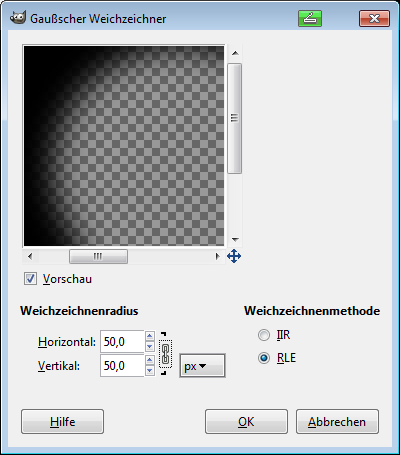
Abbildung...
Starten Sie jetzt den Gausschen Weichzeichner aus dem Menü Filter - Weichzeichnen - Gausscher Weichzeichner... Übernehmen Sie den Wert aus dem oben gezeigten Bild.
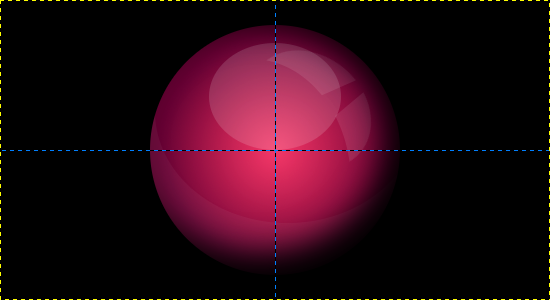
Abbildung...
Wenn Sie den Gausschen Weichzeichner mit OK bestätigen sehen Sie bereits die Wirkung des Effektes. Es stellt sich unten rechts ein halbrunder Schattenbereich ein, der vom Licht abgewendet scheint. Allerdings ist er mit aktuell 100% Deckkraft viel zu stark, drehen Sie die Deckkraft dieser Ebene auf 50% herunter.
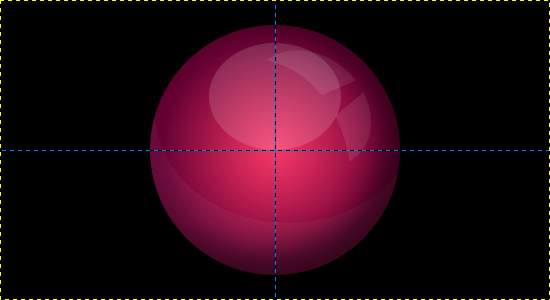
Abbildung...
Mit reduzierter Deckkraft wirkt das Glasicon schon wesentlich natürlicher, da die rechte Seite jetzt erkennbar im Schatten bleibt.
Schritt 8
Erstellen Sie eine neue Ebene und nennen Sie Reflex. Diese Ebene wird einen hellen Lichteinfall zurückspiegeln. Wählen Sie aus dem GIMP-Werkzeugkasten den Pinsel 2.Hardness 025 aus.
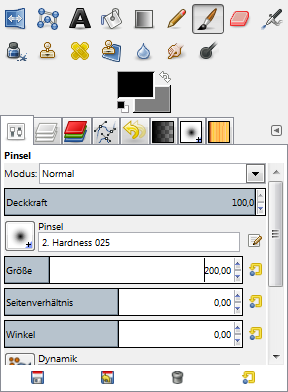
Abbildung...
Stellen Sie als Pinselgröße 200px ein (siehe Bild oben). Klicken Sie diesen relativ großen Pinsel an eine beliebige Stelle auf der Ebene, Sie sollten jedoch eine Stellen auswählen an der diese Reflexion des Lichtes am natürlichsten wirkt.
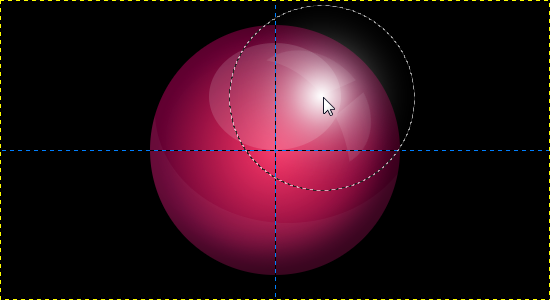
Abbildung...
Drehen Sie die Deckkraft der Ebene etwa auf 50% herunter, dadurch ist die Spiegelung etwas subtiler und weniger aufdringlich für den Betrachter.
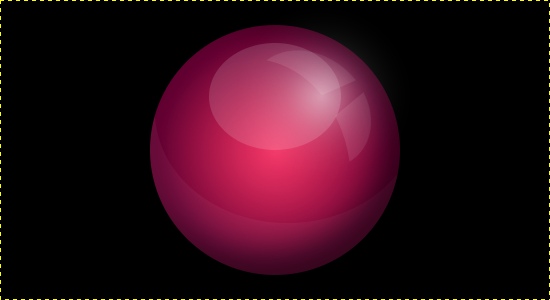
Abbildung...
Wenn Sie die Deckkraft, je nach Geschmack, reduziert haben, könnten Sie auch das oben gezeigte Ergebnis an Ihrem Monitor sehen.
