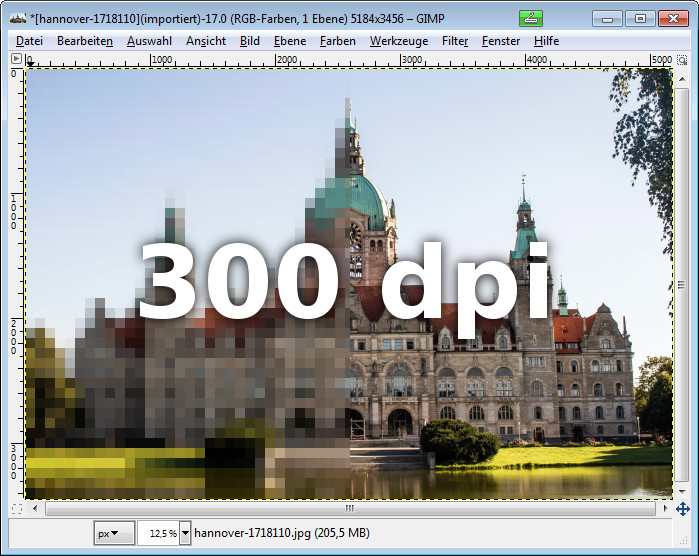
Abbildung...
Ich lese diesen Satz in vielen Internet-Foren und möchte Ihnen dazu eine Schritt für Schritt-Anleitung an die Hand geben, wie Sie einfach Ihre Bilder für den Druck sauber vorbereiten können.
Ich stoße im Internet oft auf das Thema, das User fertige Bilder für eine Druckerei auf eine Standardauflösung von 300dpi bringen müssen. Mit dem kostenlosen GIMP und nur wenigen Handgriffen ist das ganz leicht und schnell erledigt.
So funktioniert es in GIMP
Für dieses Beispiel unterstelle ich, das Sie Ihr Bild zum Beispiel im Format A2 in einer Druckerei ausdrucken lassen möchten. Sie können die Schritte natürlich auch für alle anderen Formate leicht anpassen.
Die Pixelmenge (Bildauflösung) ermitteln
Sie können die Maße der genormten Papiergröße A2 aus dem Internet recherchieren (http://www.din-formate.de/reihe-a-din-groessen-mm-pixel-dpi.html). Sie erhalten dort ein Maß von 420 x 594 mm im Hochformat bzw. 594 x 420 mm im Querformat.
Mit diesen Informationen starten Sie den Dialog Datei – Neu... des GIMP und geben dort die Eckdaten ein.
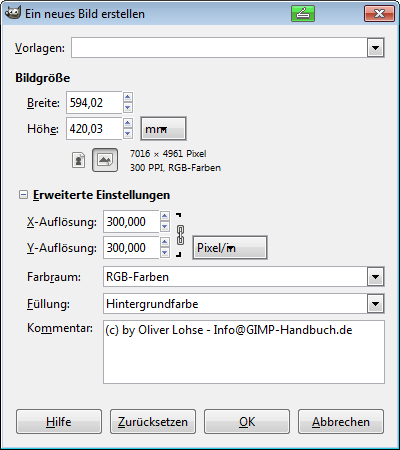
Abbildung...
Als Resultat berechnet Ihnen GIMP eine Pixelmenge von 7016 x 4961 px die Sie für Ihr Bild oder Foto zum Ausdruck auf A2 benötigen. Sie können den Dialog wieder schließen, denn er diente nur zur Berechnung der gewünschten Pixelmenge.
Öffnen Sie Ihr Bild
Öffnen Sie jetzt Ihr Bild mit dem Dialog Datei – Öffnen... um es auf A2-Größe und 300dpi zu bringen. Ich habe mich für ein Foto des Rathaus in Hannover entschieden.
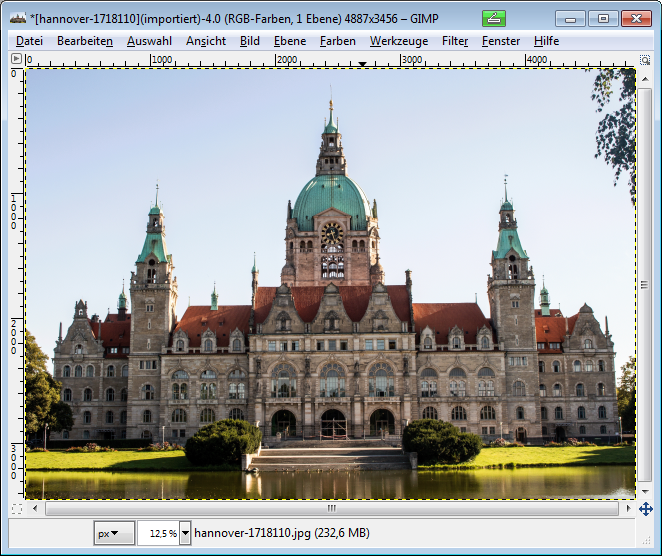
Abbildung...
Wie Sie sehen können, besitzt dieses Foto eine Auflösung von 4887 x 3456 px, um es auf die errechneten 7016 x 4961 px zu bringen, muss es skaliert werden.
Skalieren Sie das Bild
In den wenigsten Fällen werden Sie Bildmaterial besitzen welches ausreichend groß ist um auf A2 mit einer Druckauflösung von 300 dpi gedruckt zu werden, daher gehe ich in diesem Beispiel davon aus, das Ihr Bild vergrößert werden muss.
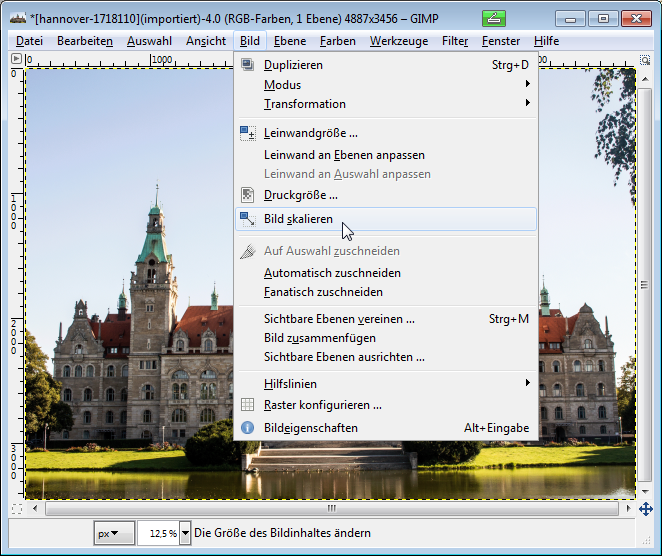
Abbildung...
Öffnen Sie den Dialog Bild – Skalieren... im Menü. Sie erhalten im folgenden den Dialog um das Bild auf die gewünschte Auflösung zu vergrößern.
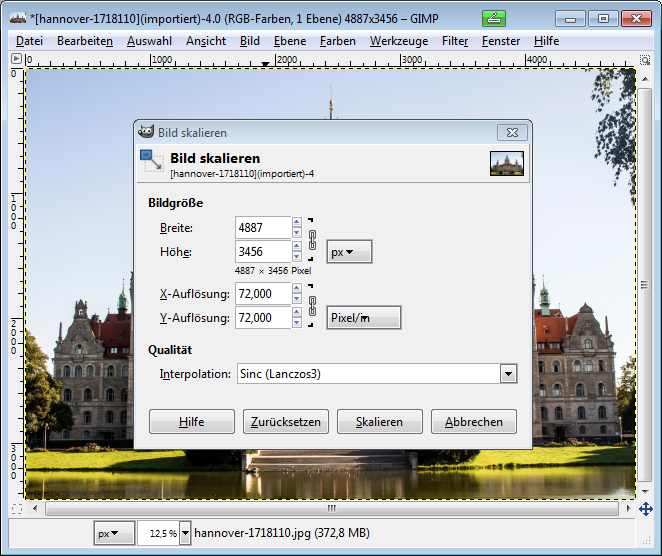
Abbildung...
Aktuell zeigt der Dialog Bild skalieren die derzeit aktuellen Werte und Einstellungen des Bildes an. Sie müssen die zu Beginn errechneten Werte der Pixelmenge für A2 eintragen, es sind 7016 px für die Breite und 4961 px für die Höhe.
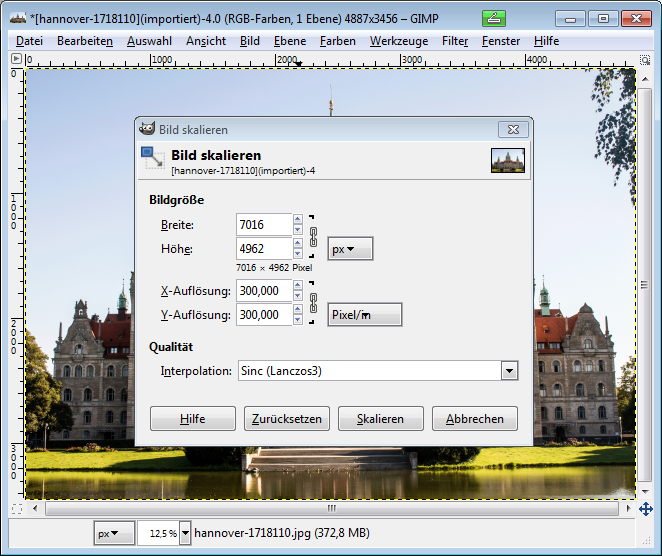
Abbildung...
Tragen Sie auch unbedingt in den beiden Feldern X-Auflösung und Y-Auflösung die gewünschten 300 dpi ein, denn diese werden (je nach Dateiformat) mit in der Datei abgelegt und können später in der Druckerei ausgelesen werden.
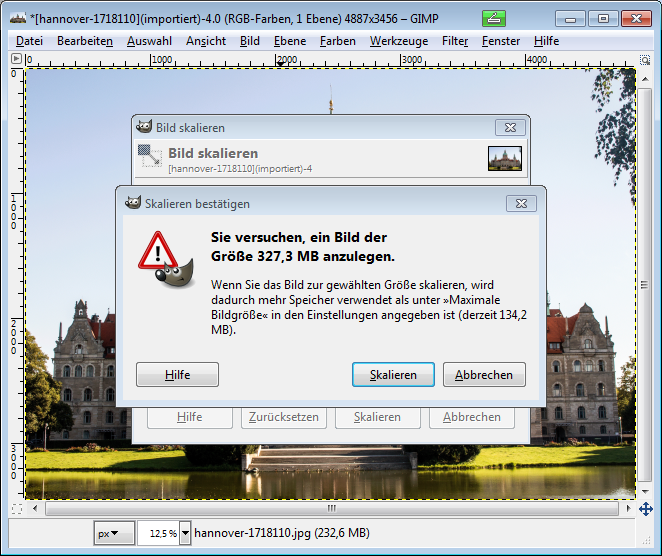
Abbildung...
Wenn Sie den Skalieren-Dialog mit den neuen Werten bestätigen, kann es passieren, das Sie einen Hinweis wie im Bild oben erhalten, diesen können Sie bestätigen. GIMP weist lediglich darauf hin, das es bei diesem Vorgang deutlich mehr Speicher vom Betriebssystem anfordern wird.
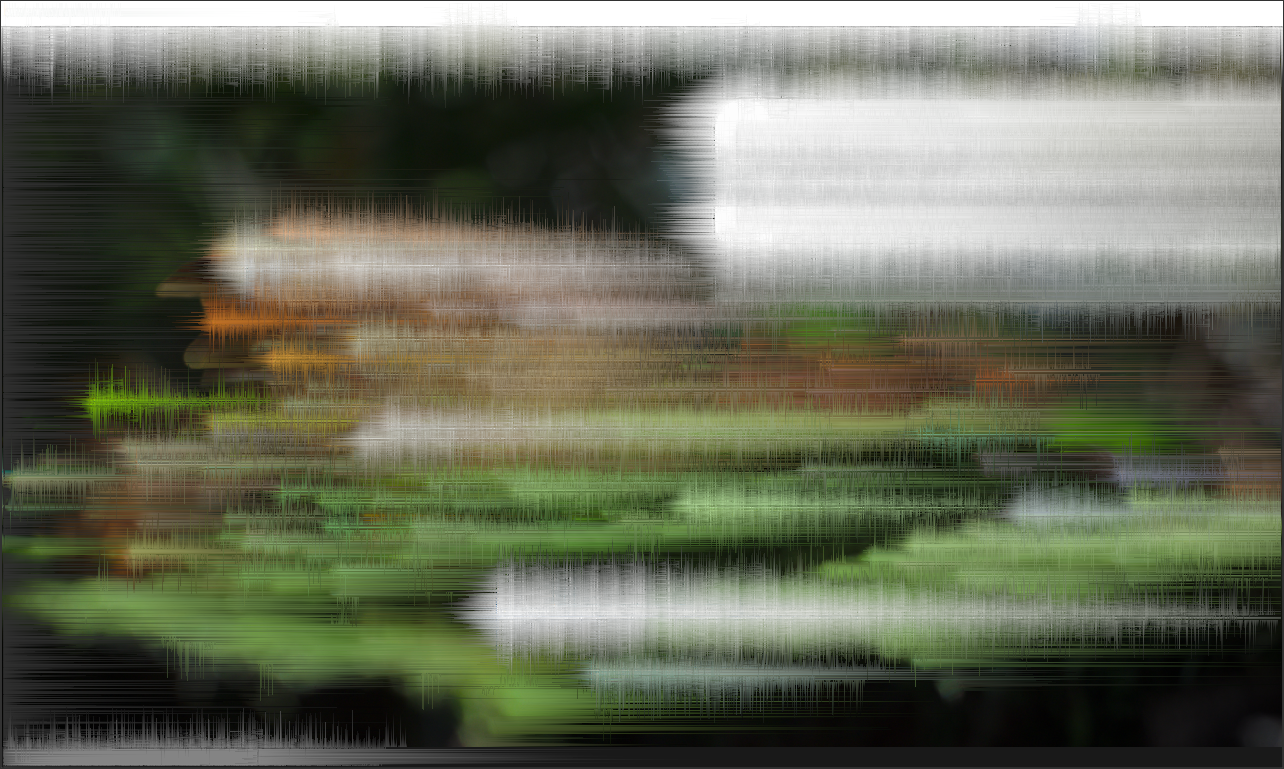
Abbildung...
Nachdem die Skalierung abgeschlossen ist, haben Sie ein Bild in der gewünschten Auflösung von 300 dpi bei 7016 x 4961 px erhalten. Es ist größer geworden, da GIMP die fehlenden Pixel automatisch aufgefüllt hat, es wurde von 4887 px auf 7016 px in der Breite und von 3456 px auf 4961 px in der Höhe vergrößert. Sie können es auch in der Titelzeile des Bildes erkennen, dort tauchen die neuen Pixelwerte auf.
Speichern Sie das Bild
Sie können das Ergebnis dieser Arbeitsschritte jetzt abspeichern, indem Sie das Menü Datei – Exportieren... aufrufen. Ich entscheide mich für das Verlustfreie Grafikformat PNG, indem ich als Dateinamen Hannover-300dpi.PNG eingebe.
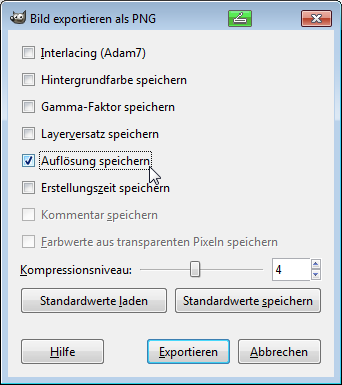
Abbildung...
Sie erhalten den Dialog Bild exportieren als PNG, siehe Bild oben. Das Kompressionniveau können Sie auf mittlere Werte einstellen. Die Option Auflösung speichern müssen Sie unbedingt aktivieren ist, denn nur so wird der Wert 300dpi mit in der Bilddatei abgelegt. Die übrigen Werte und Optionen können Sie je nach Bedarf verwenden oder auch auslassen.
Fazit und Zusammenfassung
Der wichtigste Schritt ist zu Beginn die Ermittlung der gewünschten Pixelmenge, Sie können die Werte, wie in diesem Beitrag gezeigt, durch GIMP berechnen lassen oder schlagen sie im Internet nach, wobei die erste Variante sicherlich am schnellsten gehen wird.
Die Angabe der dpi ist technisch eher ohne Belang, daher ist es auch nicht tragisch wenn Sie diese Angabe beim skalieren auf die neue Pixelmenge vergessen, dennoch erleichtert es die Arbeit im Druck und vermeidet Rückfragen bezüglich der gewünschten Auflösung, der Bildqualität tut dies jedoch keinerlei Abbruch.
Entscheidend für die gute Druckqualität ist und bleibt nun mal die Menge der zur Verfügung stehenden Bildpixel, je mehr desto besser. Denn Sie können auch gerne 999999 dpi beim skalieren des Bildes eintragen, ändern wird es an der Druckqualität rein gar nichts. Verstehen Sie die Angabe der dpi im Bild daher bitte eher als organisatorisches Mittel, technisch ist es ohne Belang, hier zählen Bildpixel.
