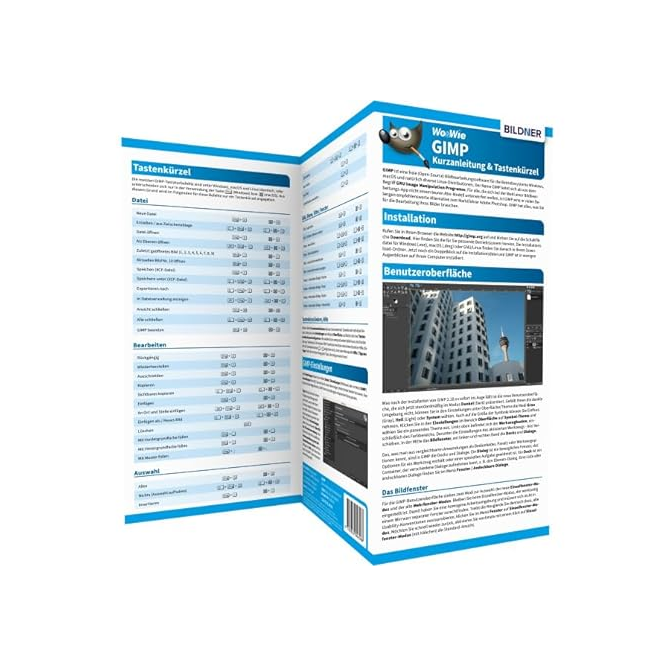In der Straßenfotografie müssen Sie in bestimmten Situationen Gesichter von unbeteiligten Personen unkenntlich machen.
Abbildung...
Mit Hilfe des Filters Verpixeln können Sie einzelne Gesichter auf digitalen Fotos ganz leicht unkenntlich machen.
So funktioniert es in GIMP
Öffnen Sie zunächst Ihre Grafik oder Bild das Sie bearbeiten möchten mit Datei - Öffnen... im Menü.
Abbildung...
Ich habe ein freies Bild geöffnet um Ihnen die Wirkung des Filters zu demonstrieren. Das Foto stammt übrigens von einer Plattform für lizensfreie Bilder (https://Pixabay.com).
Abbildung...
Maskieren Sie eine Person die Sie verpixeln möchten, indem Sie eine runde Maske über das Gesicht legen. Rufen Sie dann das Menü Filter - Weichzeichnen - Verpixeln... auf
Abbildung...
Sie erhalten im Anschluss einen kleinen Dialog in dem Sie wenige Vorgaben zu diesem Filter machen können.
Abbildung...
Sie können lediglich vorgeben wie groß die einzelnen Pixel zusammengefasst werden sollen. Als Standardwert ist 10x10px vorgegeben, also je 10 Pixel im Quadrat werden zu einem großen Pixel zusammengeschmolzen. Übernehmen Sie die Werte oder tragen eigene Werte ein und klicken auf OK damit GIMP das Bild neu berechnet und den Filter anwendet.
Abbildung...
Diesen Schritt können Sie jetzt für viele weitere Personen auf dem Foto durchführen.
Optionen und Einstellmöglichkeiten
Der Dialog Verpixeln bietet Ihnen vielfältige Einstellmöglichkeiten. Die folgenden Optionen werden unterstützt:
Abbildung...
Vorschau | Aktivieren Sie die Echtzeit-Vorschau um einen guten Überblick über die aktuell gewählten Einstellungen zu erhalten. Übrigens, bei sehr großen Bildern kann die Vorschau durchaus sehr rechenintensiv werden, schalten Sie diese einfach ab.
Pixelbreite | Stellen Sie hier ein, wie viele Pixel des Bildes in der Breite zu einem einzigen Pixel zusammengefasst werden sollen.
Pixelhöhe | Stellen Sie hier ein, wie viele Pixel des Bildes in der Höhe zu einem einzigen Pixel zusammengefasst werden solle.
Kette | Mit Hilfe der Kette zwingen Sie GIMP dazu beide Pixelwerte (Höhe und Breite) identisch zu halten.
px | Als Standard ist px für Pixel eingestellt. GIMP unterstützt auch die Einstellung andere Maßeinheiten wie zum Beispiel: Prozent, Inch, Millimeter, Meter, Centimeter und und und.
Quellen
Das Bild stammt aus dem unerschöpflichen Vorrat von freien Fotos der Webseite: https://Pixabay.com