[toc]
Mit GIMP können Sie einfache Oberflächen erstellen die wie gebürstetes Metall bzw. wie poliertes Aluminium aussehen.
Der Effekt des gebürsteten Metalls ist heutzutage zwar nicht mehr so angesagt, dennoch gehört er zu den Grundlagen im Umgang mit den Filtern des GIMP.
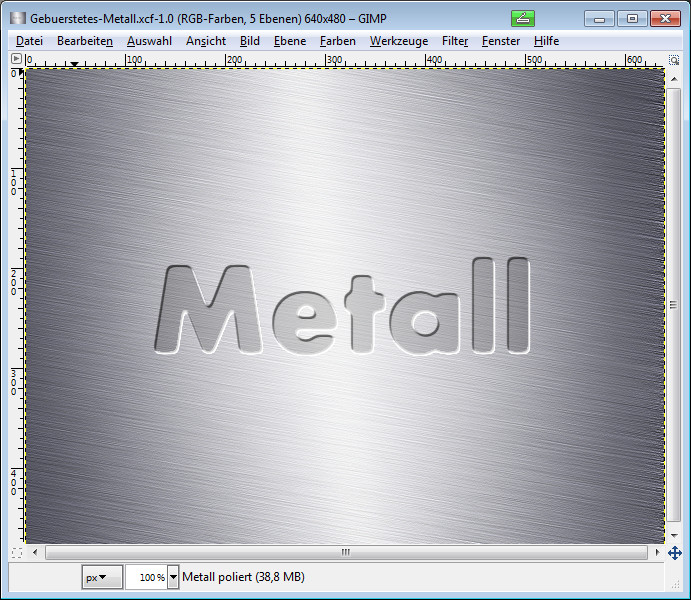
Abbildung...
So funktioniert es in GIMP
Öffnen Sie zunächst eine neue Grafikdatei in einer beliebigen Auflösung (Strg+N). In meinem Fall reicht die Standardvorlage von 640x480px vollkommen aus.
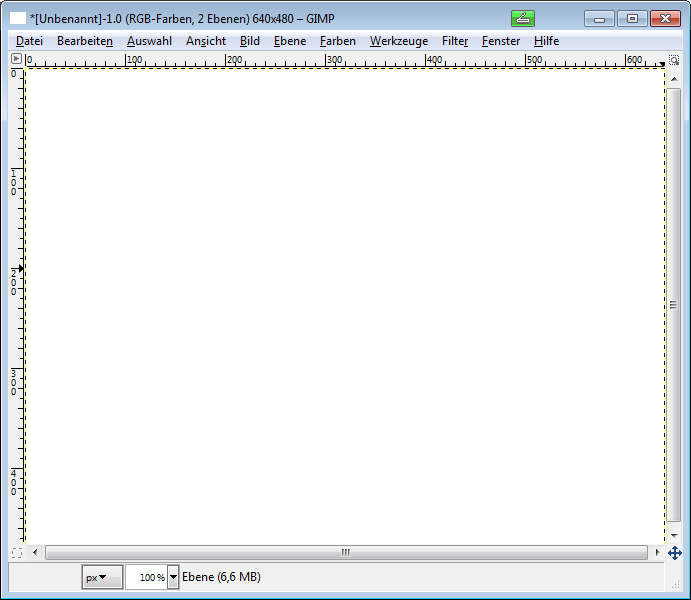
Abbildung...
Bereiten Sie eine Vordergrundfarbe und eine Hintergrundfarbe nach Ihrem Geschmack vor. Ich verwende die folgenden Werte als Vorschlag für die Vordergrundfarbe:
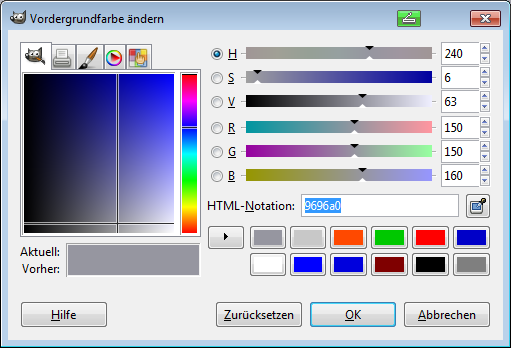
Abbildung...
es handelt sich um ein Blau/Grau. Als Hintergrundfarbe nutze ich Weiß (#FFFFFF), welches bereits eingestellt ist.
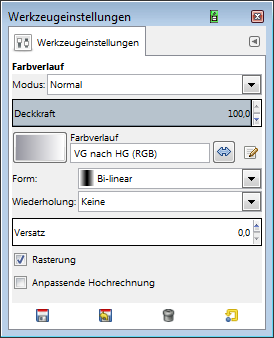
Abbildung...
Im nächsten Schritt stelle ich das Werkzeug Farbverlauf ein, als Form muss zwingend die Option Bi-linear eingestellt sein, damit in der Mitte des Bildes ein schräger heller Reflex entsteht.
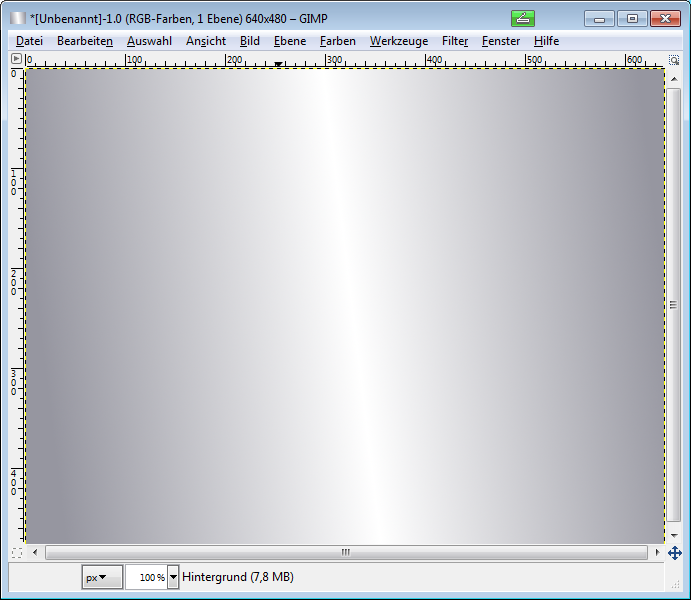
Abbildung...
Den Farbverlauf ziehen Sie dann leicht schräg von der Mitte des Bildes aus zum Rand hin. Sofern Sie in der Mitte grau und am Rand Weiß erhalten, tauschen Sie einfach die Vordergrund- und Hintergrundfarbe aus oder drücken die Taste X auf der Tastatur um diese zu wechseln.
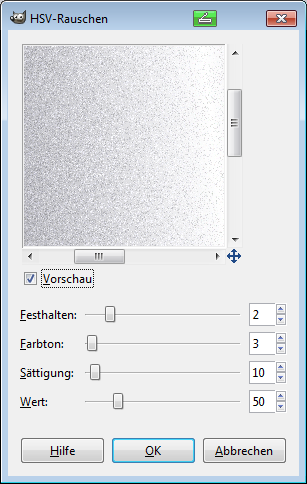
Abbildung...
Rufen Sie das Menü Filter - Rauschen - HSV Rauschen... auf und übernehmen die Vorschläge aus meinem Bild oben.
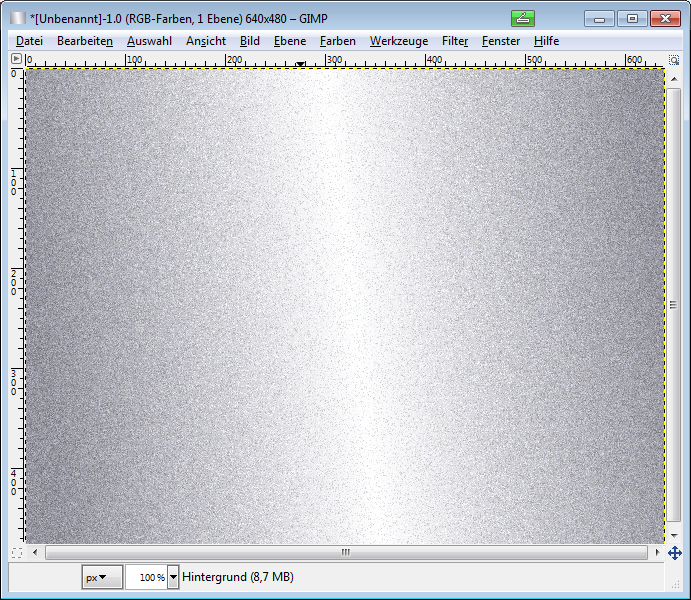
Abbildung...
Sie erhalten als Ergebnis in etwa das Bild wie Sie es oben sehen können. Das Rauschen erzeugt eine zufällige Helligkeitsverteilung der benachbarten Bildpixel, das Bild wirkt daher verrauscht.
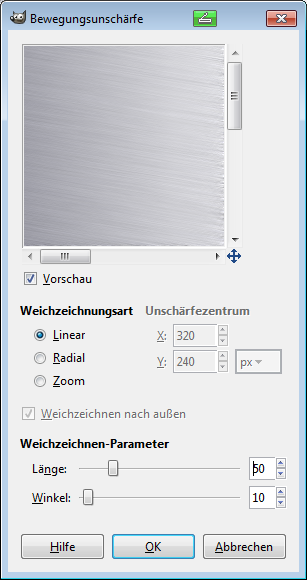
Abbildung...
Wenden Sie auf das Bild das Menü Filter - Weichzeichnen - Bewegungsunschärfe... an. Dieser Effekt bewirkt ein Bewegen des Bildes, dabei werden einige Bildpixel mitgezogen, ähnlich einer verwackelten Aufnahme mit der Kamera.
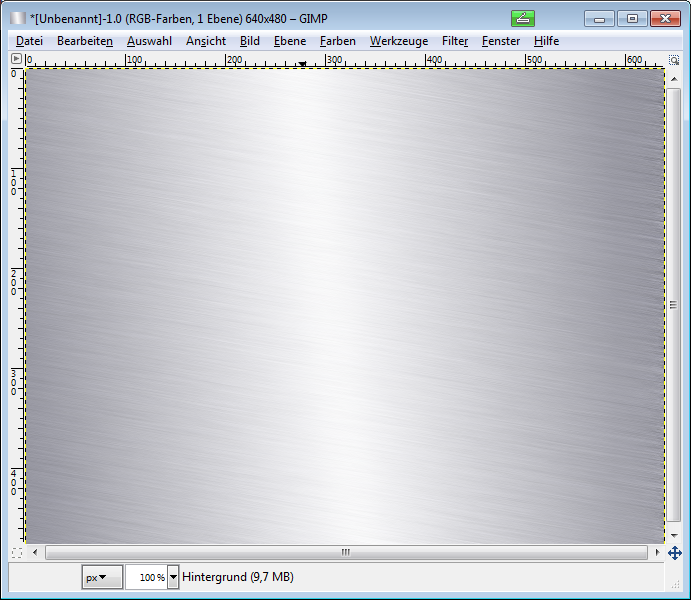
Abbildung...
Starten Sie im Menü den Filter - Verbessern - Schärfen... und tragen dort einen Schärfewert von 70 ein. Die Größe dieses Wertes ist maßgeblich davon abhängig wie groß Ihre Grafik ist, je gößer die Bildauflösung ist um so höhere Werte müssen Sie hier eintragen.
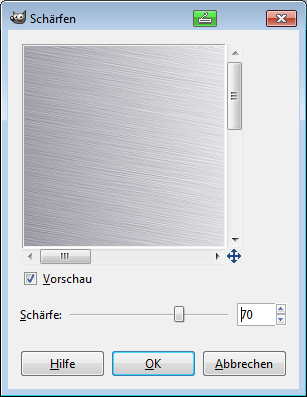
Abbildung...
Bereits in der kleinen Vorschau des Dialoges Schärfen erhalten Sie einen guten Eindruck auf das kommende Ergebnis. Es deutet sich eine gebürstete Metall-Oberfläche an.
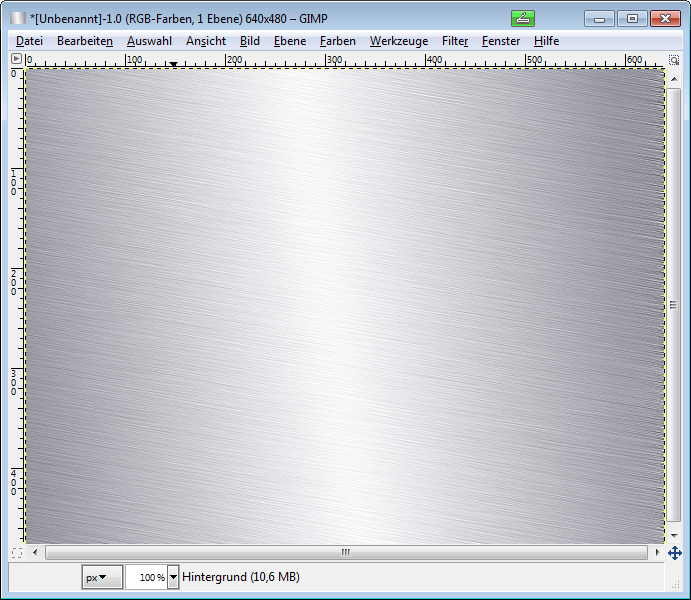
Abbildung...
Bestätigen Sie den Dialog Schärfen um in etwa das Ergebnis im Bild oben zu erhalten - eine Metalloberfläche die nach gebürstetem Aluminium oder Metall aussieht.
Hinweis | Versuchen Sie auch den Filter Wind statt der Bewegungsunschärfe. Der Effekt wird etwas stärker.
Hinweis | Das Beispielbild zum Beitrag wurde noch mit einer Bumpmap und einer schwarzen Vignette (Kreismaske 250px ausblenden) im Modus überlagern verfeinert (siehe Download-Datei zum Beitrag).
