[toc]
Das GIMP Tutorial zum explodierenden Planeten ist ein Klassiker im Internet, denn es kombiniert vollkommen ungewöhnliche Filter zu einem tollen Effekt (siehe Bild rechts) und zwar die Filter Wind, Auf Objekt abbilden und Polarkoordinaten.

Abbildung...
Es handelt sich dabei um Filter die in den meisten Fällen eher selten für die Gestaltung von Grafiken Verwendung finden. Aber die intelligente und pfiffige Kombination zaubert daraus einen explodierenden Planeten oder eine Supernova.
So gehts in GIMP
Als Ausgangsmaterial sollten Sie ein Foto wählen, das eine feine und deutliche Struktur von oben zeigt. In meinem Beispiel habe ich mich für ein Foto einer ausgetrockneten Sandfläche entschieden.
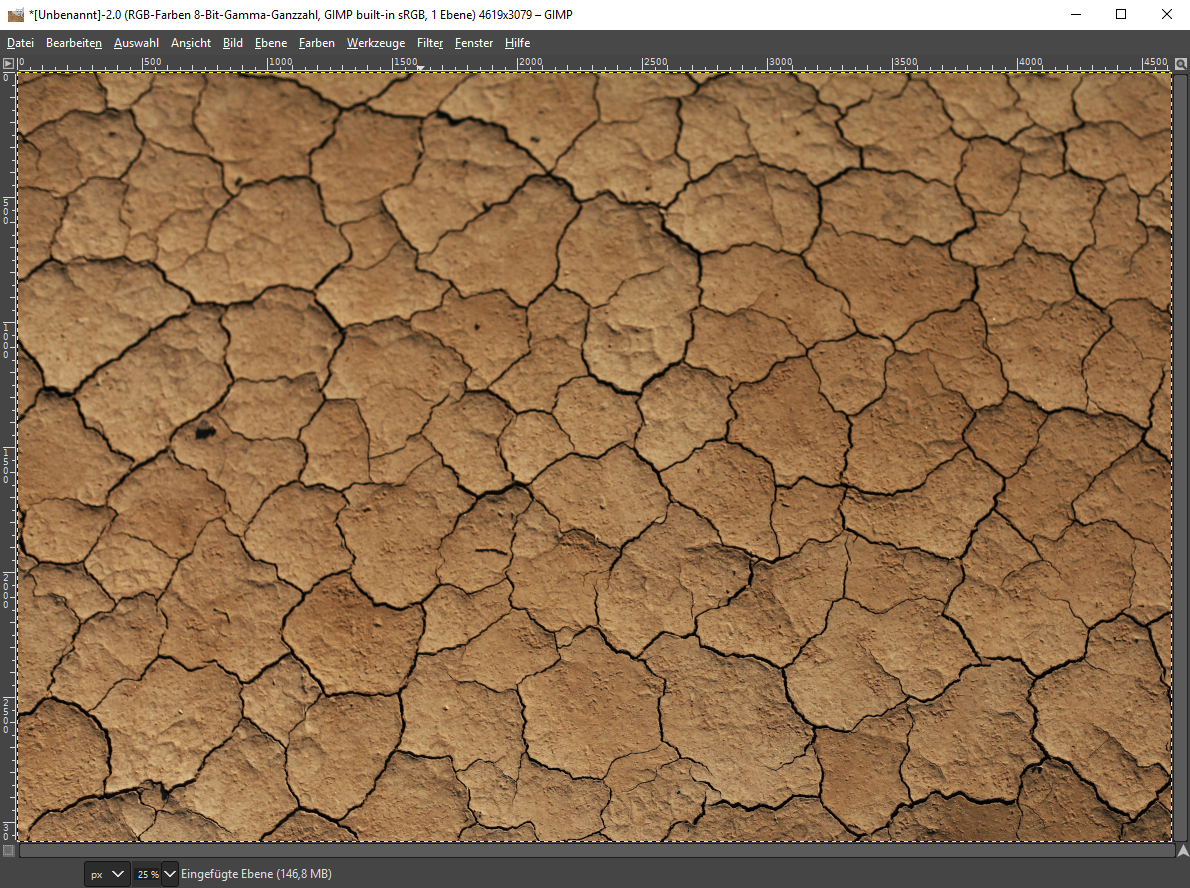
Abbildung...
Im ersten Arbeitsschritt müssen Sie die Grafik auf ein Seitenverhältnis von 1:1 zuschneiden. Wählen Sie das Werkzeug Zuschneiden bzw. Cutter und fixieren Sie das Seitenverhältnis auf 1:1 und aktivieren die Option fest.
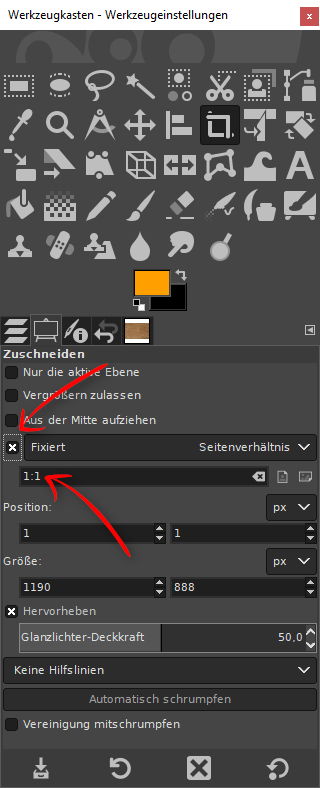
Abbildung...
Wenn Sie das Bild zugeschnitten haben, sollten Sie in etwa das folgende Ergebnis an Ihrem Monitor sehen können. Ein vollkommen quadratisches Bild mit gleichem Seitenverhältnis.
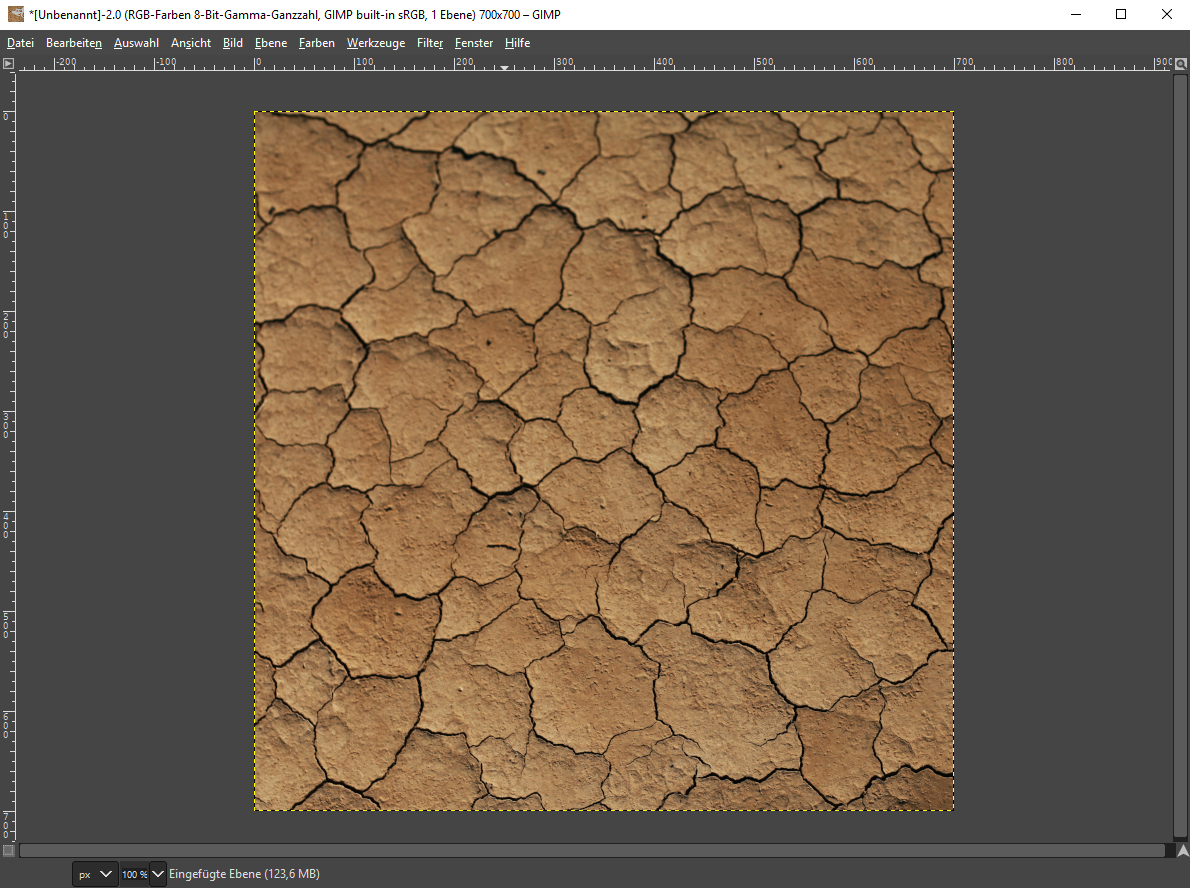
Abbildung...
Skalieren Sie das Bild zudem noch auf etwa 700x700 Pixel über das Menü Bild - Skalieren. Anschließend invertieren Sie die Farben mit dem Menü Farben - Invertieren. Aus dem eher rot-brauenm Farbton wird ein bläulicher Farbton. Dieser Schritt ist wichtig, da der spätere Effekt-Filter Wind besser an den hellen Stellen der Grafik funktioniert als an den dunklen Stellen im Bild.
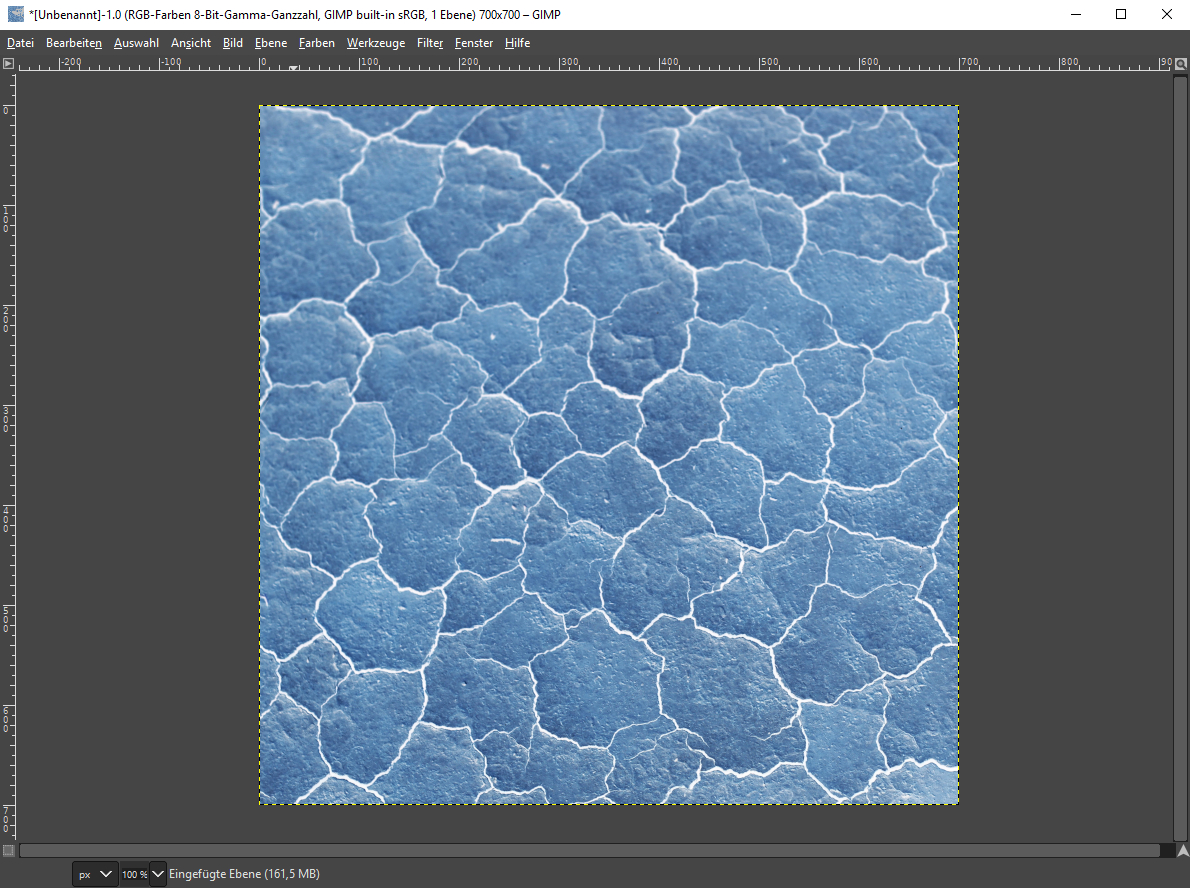
Abbildung...
Im nächsten Arbeitsschritt müssen Sie den Filter Auf Objekt abbilden auf die Grafik anwenden. Rufen Sie das Menü Filter - Abbilden - Auf Objekt abbilden auf und übernehmen Sie die folgenden Dialogeinstellungen aus meinem Beispiel.
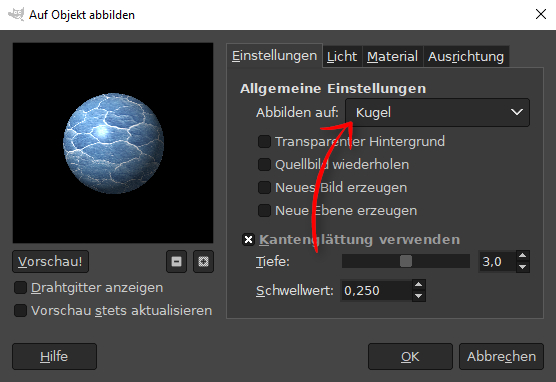
Abbildung...
Optional können Sie gerne auch mit dem Reiter Licht etwas experimentieren, um den hellen Reflexionspunkt zu verändern, dies beeinflußt stark wo die späterem Strahlen des explodierenden Planeten herausbrechen.
Bestätigen Sie den GIMP-Dialog mit OK, um den folgenden Effekt am Bildschirm zu sehen. Es entsteht eine blaue Kugel mit schwarzem Hintergrund.
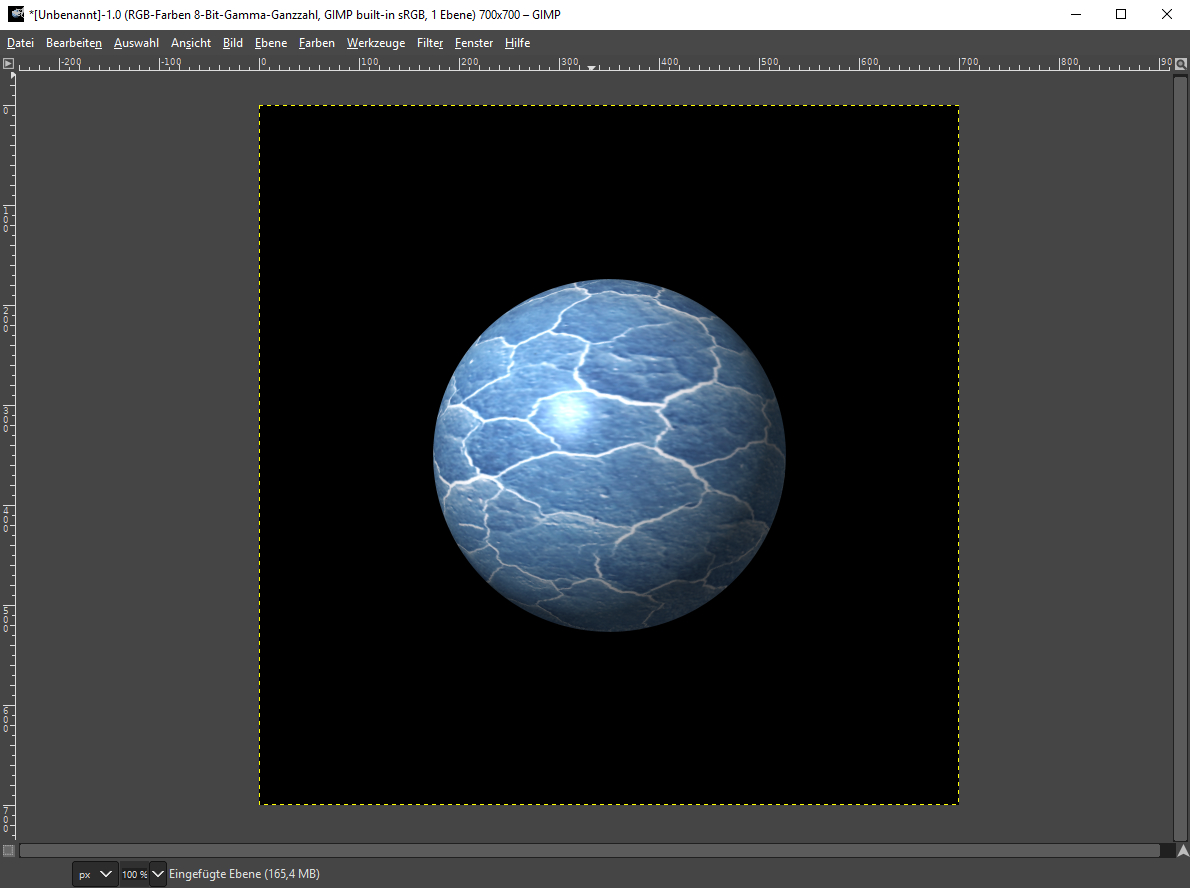
Abbildung...
Jetzt ist es an der Zeit den Filter Polarkoordinaten des aufzurufen. Sie finden Ihn unter dem Menü Filter - Verzerren - Polarkoordinaten. In diesem Filter können Sie die folgenden Einstellungen übernehmen.
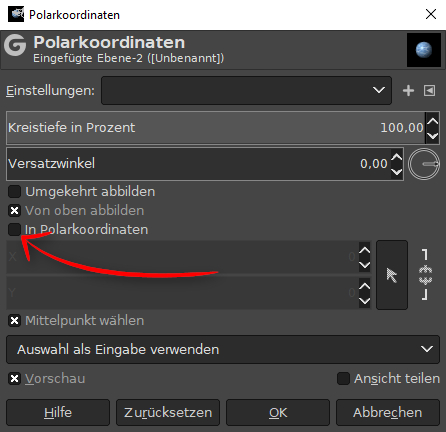
Abbildung...
Der GIMP-Filter Polarkoordinaten versucht einfach formuliert, zweidimensionale Grafiken zu einer Kugel zu falten oder runde Formen zu flachen Grafiken zurück zu falten.
Bestätigen Sie den Dialog mit OK und Sie erhalten eine neue Grafik die unten schwarz ist und unten die blaue Textur enthält. Die vorherige Kugel wurde von dem Filter Polarkoordinaten zu einer Fläche entfaltet.
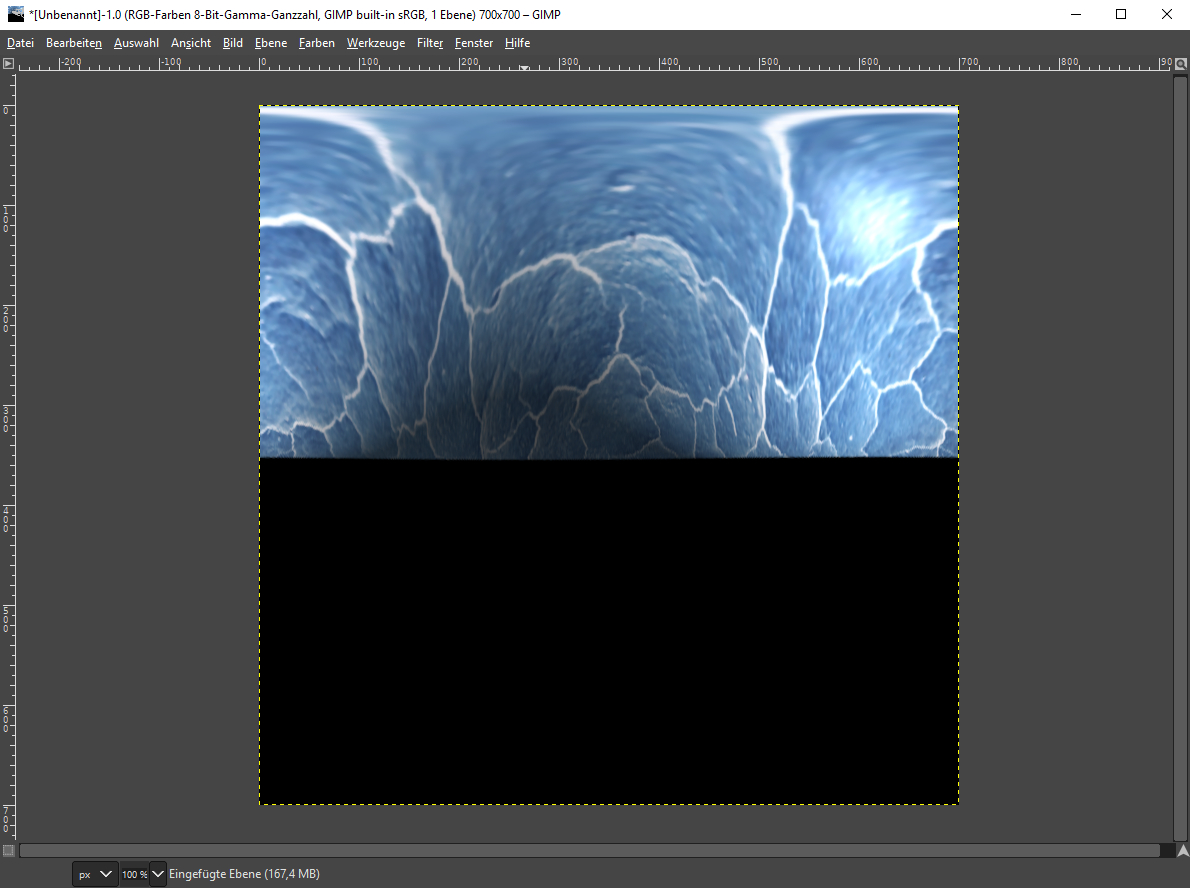
Abbildung...
Rotieren Sie das Bild einmal um 90 Grad nach rechts. Sie finden diese Funktion im Menü des unter Bild - Transformation - Rotieren rechts 90Grad. Dies ist die Vorbereitung für den Filter Wind, da dieser ausschließlich waagerecht wirkt.
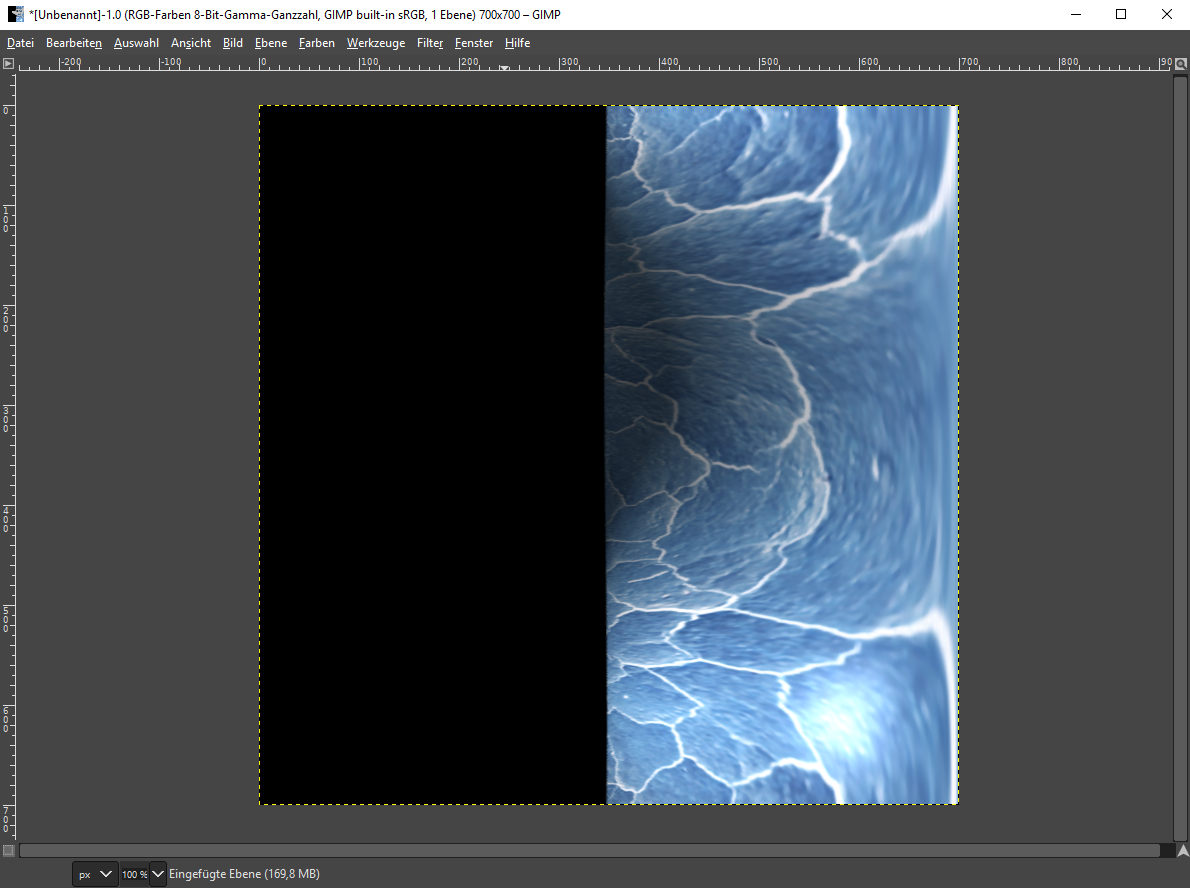
Abbildung...
Hinweis | Der Filter Wind wirkt sich stärker auf helle Bereiche als auf dunkle Bereiche aus.
Rufen Sie den Filter unter dem Menü Filter - Verzerren - Wind auf und übernehmen die folgenden Einstellungen. Die Einstellungen sind jedoch maßgeblich davon abhängig was für eine Textur als Ausgangsmaterial verwendet wird, passen Sie die Vorgaben daher etwas an Ihre Grafik an. Die Option zur Ausrichtung auf Rechts ist zwingend, die restlichen Parameter können Sie ganz nach belieben und Geschmack einstellen. Alternativ können Sie die Vorschläge aus dem folgenden Bild übernehmen.
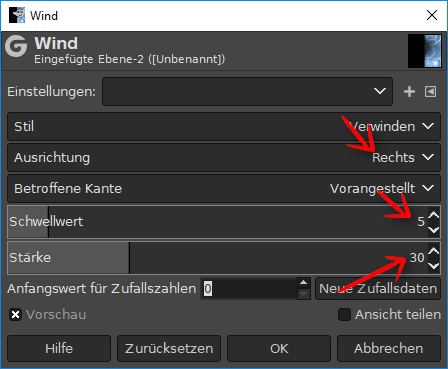
Abbildung...
Bestätigen Sie den Dialog mit OK. Als Ergebnis sollten Sie das folgende Bild auf Ihrem Bildschirm sehen können. Sofern Sie mit dem Ergebnis nicht zufrieden sind, können Sie den Schritt mit Strg + Z rückgängig machen und den Filter Wind erneut aufrufen.
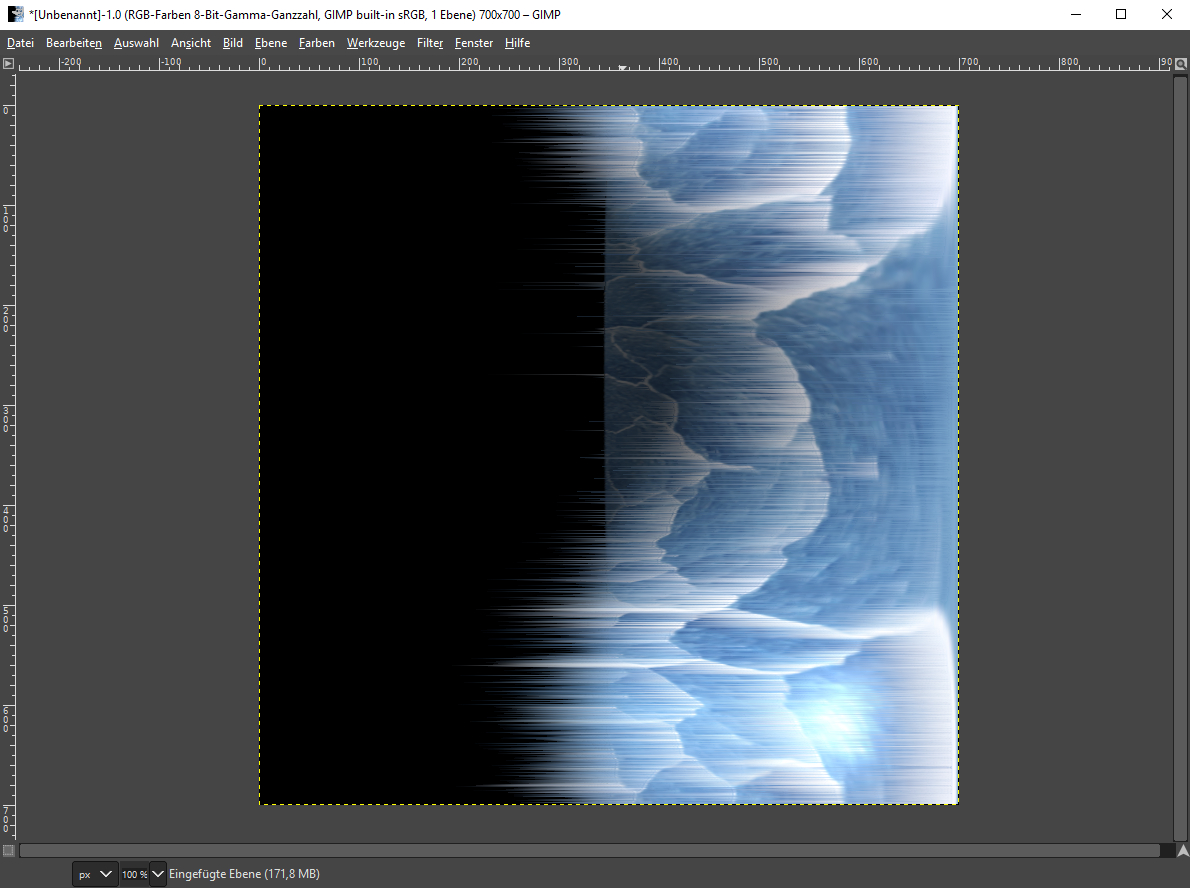
Abbildung...
Rotieren Sie die entstandene Grafik nochmals über das Menü Bild - Transformation - Rotieren rechts 90Grad nach rechts, damit die Textur unten steht und der schwarze Bereich oben. Übrigens: das Werkzeug Transformieren arbeitet vollkommen verlustfrei, Sie müssen also keinerlei Qualitätseinbußen befürchten.
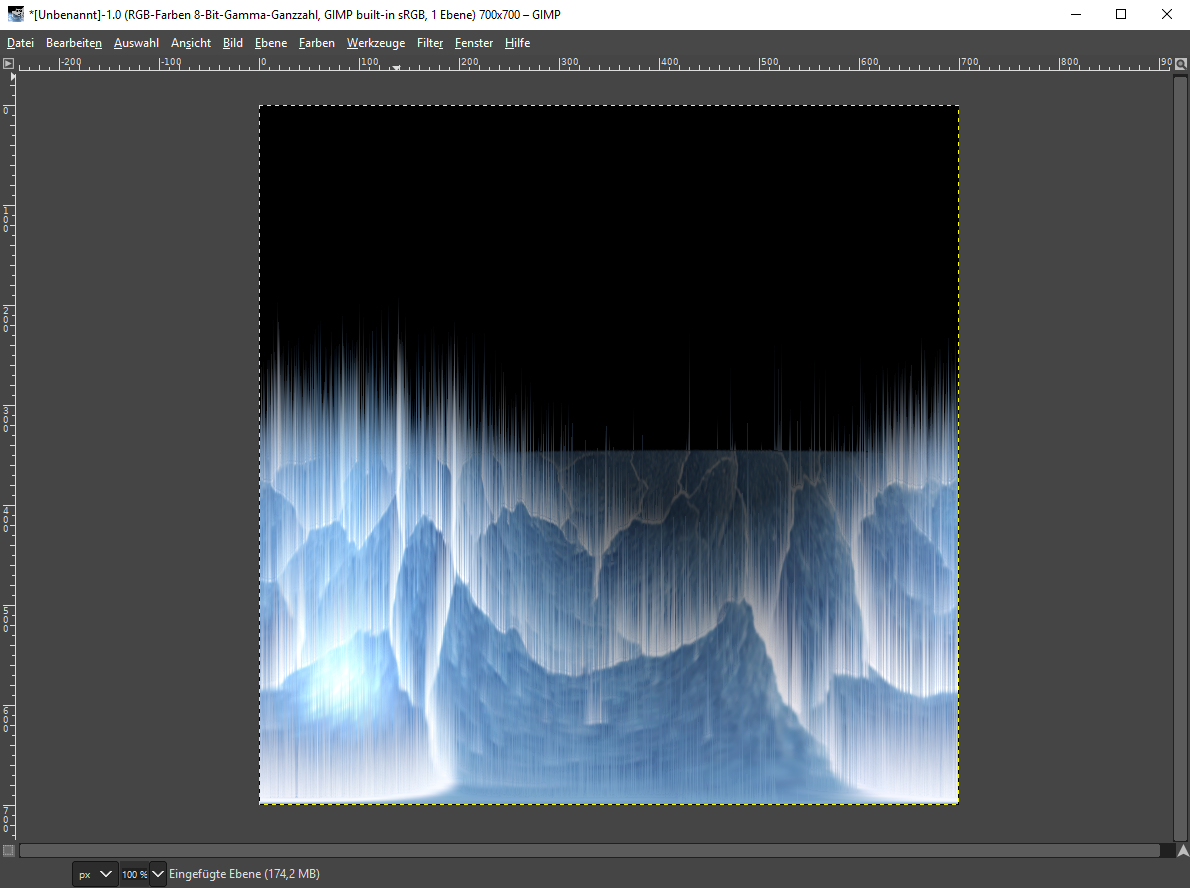
Abbildung...
Im letzten Arbeitsschritt rufen Sie erneut den Filter Polarkoordinaten im GIMP-Menü Filter - Verzerren - Polarkoordinaten auf und übernehmen die folgenden Einstellungen. Diesesmal müssen Sie jedoch die Option In Polarkoordinaten aktivieren, damit die flache Grafik erneut in eine Kugel gefaltet wird.
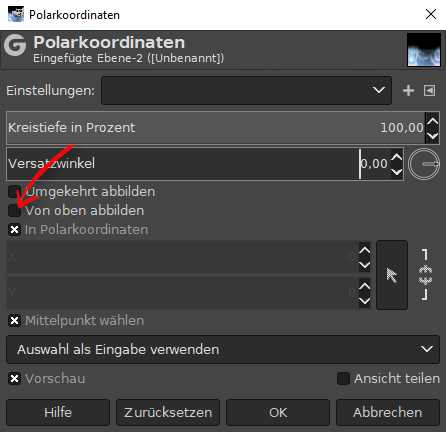
Abbildung...
Wenn Sie den Dialog Polarkoordinaten ausführen erzeugt GIMP für Sie den eingangs gezeigten explodierenden Planeten.
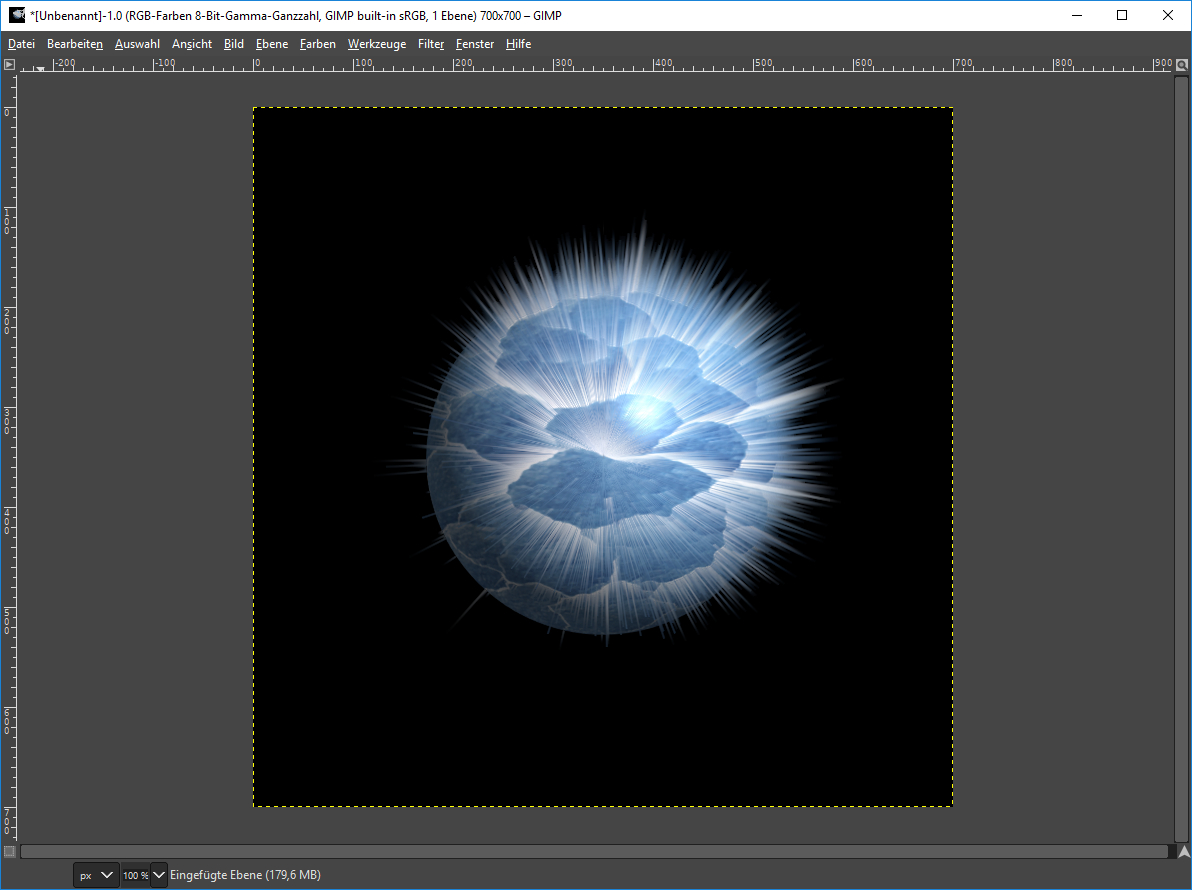
Abbildung...
Wenn Sie mögen, können Sie die Grafik noch feiner ausarbeiten oder andere Texturen ausprobieren.
Hinweis | Licht und Schatten... Die Licht- und Schattenbereiche beim Umwandeln in das Kugelobjekt sind ausschlaggebend dafür in welchen Bereichen des Planeten die Strahlen stärker oder schwächer herausbrechen. Die hellen Bereiche haben stärkere Strahlen und dunkle Bereiche haben schwächere Strahlen. Und je feiner die Textur des Ausgangsmaterials ist, um so feiner ist auch der dargestellte Planet.
